Se você é um dos milhões de empreendedores que usam o WhatsApp para se comunicar com os seus clientes, você precisa aprender a usar o WhatsApp na Web.
Utilizar o WhatsApp na Web é uma forma de usar o mensageiro pelo seu navegador de internet, sem necessitar do seu celular.
Com ele, você pode enviar e receber mensagens, arquivos, imagens e até fazer chamadas de voz pelo seu computador.
Mas como funciona o WhatsApp na Web?
Quais são as suas vantagens e desvantagens?
Como configurar e usar essa ferramenta?
É isso que vamos te revelar neste artigo. Fique ligado!
Tópicos
Whats na Web: vantagens e desvantagens de usar o WhatsApp pelo navegador
Usar o Whats na Web é uma forma prática e rápida de manusear o aplicativo pelo seu computador, sem precisar do seu celular.
Mas será que é uma boa alternativa?
Como tudo na vida, o Whats na Web também tem seus pontos positivos e negativos. Vamos ver quais são eles:
Vantagens do Whats na Web
- Acelera a digitação e traz conforto, ao usar o teclado do seu computador;
- É possível enviar e receber arquivos, fotos e vídeos com mais facilidade, usando o mouse;
- Com o WhatsApp na Web, você pode visualizar melhor as mensagens, as imagens e os vídeos, usando uma tela maior que a de um celular;
- Você pode usar o modo escuro, as notificações e outras configurações do WhatsApp pelo seu navegador;
Desvantagens do Whats na Web
- Você precisa ter o seu celular conectado à internet para usar o Whats na Web;
- É necessário escanear o código QR toda vez que quiser usar o Whats na Web;
- Risco de segurança e privacidade se usar o Whats na Web em um computador público ou compartilhado;
- Problemas de compatibilidade se usar o Whats na Web em um navegador antigo ou não suportado;
Como você pode ver, o Whats na Web traz muitas vantagens, mas também há quem prefira usar um smartphone pela praticidade.
Independente da escolha, é fundamental usar o App com responsabilidade e segurança.
A seguir entenda como configurar e usar ele.
Whats na Web: como configurar e usar o WhatsApp no seu computador?
Usar o Whats na Web no seu computador é muito simples e rápido. Você só precisa seguir alguns passos:
- Abra o seu navegador de internet e acesse o site oficial do WhatsApp na Web;
- Em seguida, abra o seu aplicativo do WhatsApp no seu celular e toque no ícone de três pontos no canto superior direito da tela;
- Logos depois, escolha a opção “WhatsApp Web” e aponte a câmera do seu celular para o QR code que aparecerá na tela do seu computador;
- Pronto! Agora você já pode usar o Whats na Web pelo seu computador.
Agora você já sabe como configurar e usar o Whats na Web no seu computador, mas como usar o mensageiro no computador sem precisar estar conectado no celular? Acompanhe no próximo tópico!
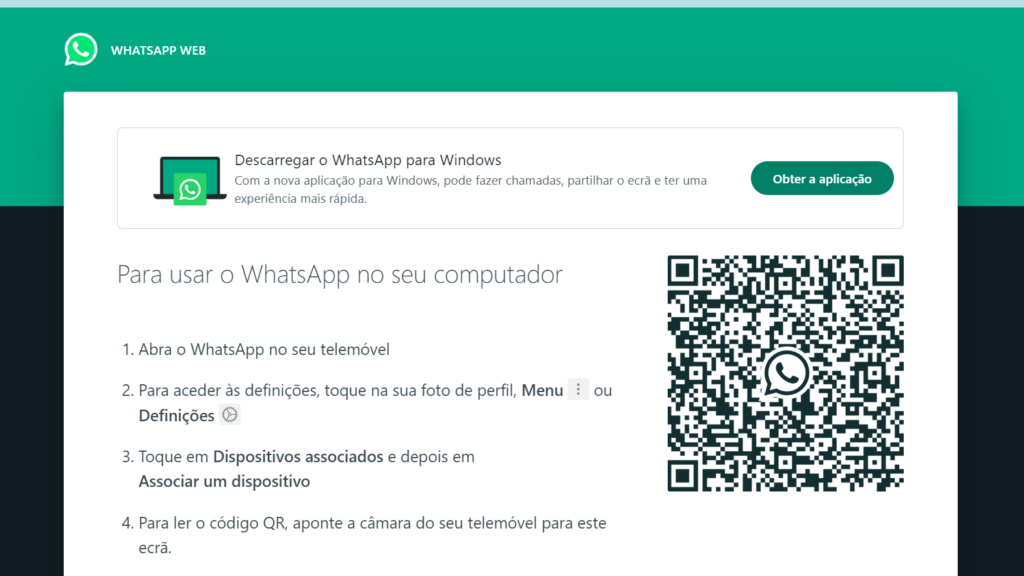
Web WhatsApp: como usar o WhatsApp pelo navegador sem precisar do celular?
Você sabia que existe uma forma de usar o WhatsApp pelo seu navegador sem precisar do seu celular?
Isso mesmo, o Web WhatsApp é uma versão online do WhatsApp que funciona independente do seu aplicativo.
Com ele, você pode usar o App pelo computador, mesmo que o seu celular esteja desligado ou sem bateria.
Para isso você precisará instalar o WhatsApp no seu computador, basta seguir os passos abaixo:
- Acesse a página de download do WhatsApp neste link: https://www.whatsapp.com/download/.
- Em seguida, clique em “Baixar para Windows” ou “Baixar para Mac”, dependendo do seu sistema operacional;
- Logo após, abrirá a página do App para desktop na sua loja de aplicativos, clique para instalar;
- Depois, aguarde a instalação que surgirá uma tela com um QR code;
- Em seguida, marque a opção “manter este aparelho conectado”
- Logo depois, escaneie um QR code com o seu celular para sincronizar o seu WhatsApp com o seu computador.
Pronto, agora você já pode usar o Whats na Web sem precisar estar conectado ao celular, mas você sabe configurar o modo escuro no WhatsApp Web?
Acompanhe no próximo tópico!
WhatsApp online Web: como usar o modo escuro no WhatsApp pelo navegador?
O modo escuro é uma opção que altera as cores do WhatsApp online Web, deixando o fundo preto e o texto branco.
Essa opção pode ser útil para reduzir o cansaço visual, economizar bateria e melhorar a sua privacidade.
No entanto, como ativar o modo escuro no WhatsApp online Web? É muito simples, basta seguir esses passos:
- Acesse o site oficial do WhatsApp online Web: https://web.whatsapp.com/.
- Depois clique no ícone de três pontos no canto superior esquerdo da tela.
- Em seguida, selecione a opção “Configurações” e depois a opção “Tema”.
- Logo após, escolha a opção “Escuro” e clique em “OK”.
Pronto!
Agora você já pode usar o modo escuro no WhatsApp online Web.
Mas será que você sabe como fazer chamadas de voz pelo seu navegador? É isso que vamos te ensinar no próximo tópico do artigo. Fique atento!
WhatsApp Web no PC: é possível fazer chamadas de voz?
Uma das funções mais usadas do WhatsApp é a chamada de voz, que permite que você converse com os seus contatos ou grupos de forma gratuita e ilimitada.
Mas será que é possível fazer chamadas de voz pelo WhatsApp Web no PC?
A resposta é sim, mas com algumas limitações, é possível ligar apenas usando o software do WhatsApp e não no site.
Veja abaixo como instalar o WhatsApp no PC:
- Acesse a página de download do WhatsApp neste link: https://www.whatsapp.com/download/.
- Em seguida, clique em “Baixar para Windows” ou “Baixar para Mac”, dependendo do seu sistema operacional;
- Logo após, abrirá a página do App para desktop na sua loja de aplicativos, clique para instalar;
- Depois, aguarde a instalação que surgirá uma tela com um QR code;
- Logo depois, escaneie um QR code com o seu celular para sincronizar o seu WhatsApp com o seu computador;
- Após aparecer todas as suas mensagens, escolha o contato que você cogita fazer uma chamada;
- Em seguida, clique no ícone de telefone se for uma chamada de voz ou no ícone de Câmera para uma chamada de vídeo.
Pronto!
Agora você já sabe como fazer chamadas de voz pelo WhatsApp Web no PC.
Site WhatsApp Web: como acessar e usar o site oficial do WhatsApp pelo navegador?
O site oficial do WhatsApp Web é o https://web.whatsapp.com/.
Ele é o endereço que você deve usar para acessar o WhatsApp pelo seu navegador, seja ele o Microsoft Edge, o Google Chrome, o Mozilla Firefox ou outro.
Mas como acessar e usar o site oficial do WhatsApp pelo seu navegador? É muito simples, basta seguir esses passos:
- Abra o seu navegador de internet e digite o endereço do site oficial do WhatsApp Web: https://web.whatsapp.com/.
- Ao acessar o site, você verá uma tela com um QR code para escanear com o seu celular;
- Em seguida, abra o seu aplicativo do WhatsApp no seu celular e toque no ícone de três pontos no canto superior direito da tela, depois selecione a opção “conectar aparelhos”;
- Depois escaneie o QR code com o seu celular, apontando a câmera do seu celular para a tela do computador.
Isto feito você já pode usar o site oficial do WhatsApp pelo seu navegador.
O WhatsApp na Web é uma ferramenta que pode facilitar a vida dos pequenos e médios empreendedores que usam o WhatsApp para se comunicar com os seus clientes, então leia nosso artigo “[2023] WhatsApp múltiplos usuários é possível? Tutorial completo“.
Neste artigo, você aprendeu tudo sobre o WhatsApp na Web, uma ferramenta que permite que você use o WhatsApp pelo seu navegador ou instalando no próprio PC.
Gostou desse conteúdo? Conhece alguém que não sabe usar o WhatsApp na Web? Compartilhe com ele agora mesmo.
