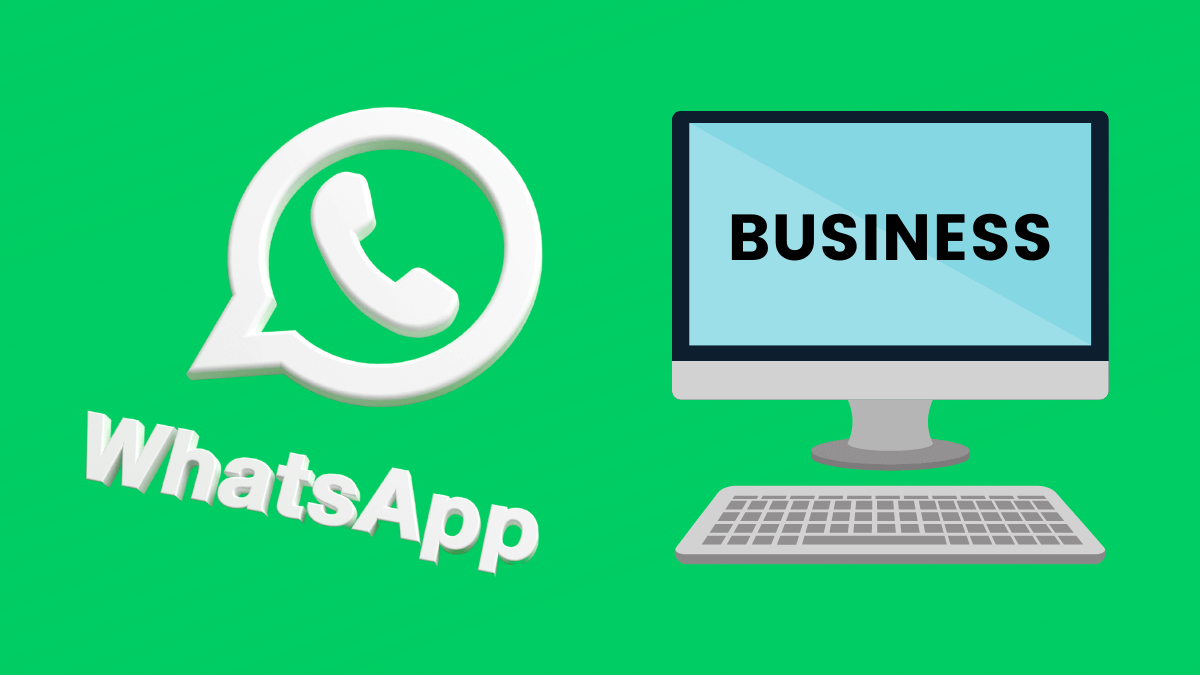Being able to use and how to use WhatsApp Business on PC it’s very useful – for example – if you want to comfortably type a long message with your keyboard or if you are sitting in front of a computer or notebook.
Today you can use the popular messenger via WhatsApp Web on your browser or in the app, both available for free download on Windows and Mac.
In this article, we will explain two ways to use WhatsApp on a PC.
On this page, we will answer the most important questions about Web WhatsApp on the browser – from its configuration to its functions.
Tópicos
WhatsApp Web configuration: step-by-step
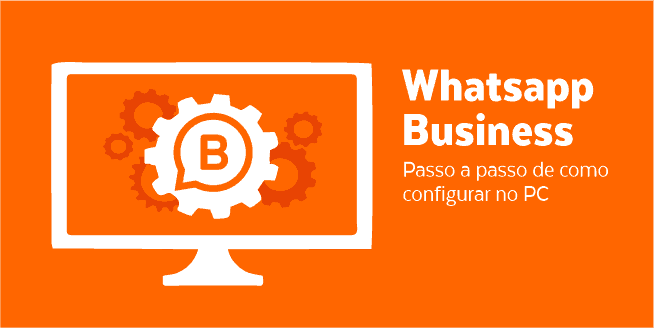
Step 1: access web.whatsapp.com on your browser
The first step, access the website web.whatsapp.com on your browser.
If you are not logged in yet, a QR code will be shown.
Step 2: scan the QR code in your smartphone using the WhatsApp app
Now open WhatsApp on your smartphone. In the app, you will find the option “WhatsApp Web” in the configuration menu.
Click and scan the QR code on web.whatsapp.com using your camera.
Step 3: how to use the WhatsApp Business on PC
Now that WhatsApp is connected to the browser, you are ready to start using it.
However, it is not necessary to install any other app to scan the QR code.
Access the website web.whatsapp.com on your computer.
Now, hold the WhatsApp enable scanner on your computer’s monitor code wait until the code is scanned.
It happens quickly.
Supported browsers for WhatsApp:
● Google Chrome
● Microsoft Edge
● Safari
● Opera
● Firefox
Internet Explorer, however, is not supported.
WhatsApp Web: Are there also status messages on PC?
The function status/stories are also available on WhatsApp Web.
Just click on the three-part circle next to the symbol “new chat” above the list of contacts in WhatsApp Web.
Can you send a WhatsApp status message from the PC?
No, the status can only be visualized on WhatsApp Web, but not created.
Installing WhatsApp Business on PC
This method works the same way as the browser method shown above, however, WhatsApp will be installed on your PC and it will run in a different window.
You still need to connect your smartphone to the PC using the “WhatsApp Web” function.
● Go to the WhatsApp official page and download (right side) “WhatsApp for Windows”. Choose the 64-bit version if your computer supports that version. Save the file WhatsAppSetup.exe on your desktop area.
● Double click on the EXE file EXE to install it.
● You will see now a QR code on your PC screen.
● Run the WhatsApp on your smartphone and click on these three dots ( ⋮ ) in the upper-right corner and select “WhatsApp Web”.
● Hold your smartphone over the QR code on your PC screen to scan it.
● If you see a message, confirm with “OK, I AGREE” and allow your WhatsApp to access your camera.
● Now you can see your chat list on your PC, and you can write messages to your contacts.
● In the future, you will run WhatsApp via the new shortcut on your desktop area.
● You can exclude the file WhatsAppSetup.exe.
WhatsApp Business on PC troubleshooting: what to do?
If you get error messages and connection problems on WhatsApp Web, there are a few tricks to fix the issues.
When you research the causes of problems with WhatsApp Web problems, it is important to understand how it works: If you use WhatsApp on your browser, the Web Client will not connect to the WhatsApp servers directly, but to your smartphone.
WhatsApp sends and receives messages over this connection.
Thus, WhatsApp ensures that the smartphone and the web client are always synchronized.
Most of the solutions for WhatsApp issues can be found in connection obstacles.
Here are our 5 tips to try to solve connection issues between WhatsApp Web and your smartphone, iPhone or Android.
Tip 1: Check your smartphone connection
Using an iPhone, a Samsung Galaxy model, or any other smartphone: if the WhatsApp Web is not working, the first thing to do is to try to send messages using your smartphone without any problem.
Otherwise, you can try the following steps:
● Check for WhatsApp upgrade, if necessary, update it
● Turn on the airplane mode, wait for 10 seconds, turn off the airplane mode
● Check if the data usage is enabled (also background data)
● Restart your smartphone
If your smartphone connects to the WhatsApp servers correctly, the web client link will also work.
Tip 2: Check your PC connection
If you can easily send WhatsApp messages from your smartphone, continue with troubleshooting on your PC.
Try the following steps to solve the WhatsApp Web issues:
● Check if you have an active Internet connection on your PC
● Refresh the website web.whatsapp.com (you can use the combination “CTRL + F5”, for example).
● End the current session (click on the three dots icon and select “logout”) and start a new session.
● Check if an upgrade is available for your browser and update it if necessary.
Tip 3: check possible restrictions due to the WLAN configuration
In public WLANs, in particular, network administrators can restrict or completely block the access to WhatsApp Web.
The WhatsApp Web can report it with an error message.
For correct operation, traffic for web.whatsapp.com and *.whatsapp.net must be released.
Tip 4: browser add-ons as a source of errors
A common source of errors with apps from the Web is the add-ons installed on your browsers, such as ad blockers, script tracking, and tracking add-ons.
If you use appropriated add-ons and you still have problems with WhatsApp Web, disable them at web.whatsapp.com or define the URL as an exception rule.
Tip 5: excluding WhatsApp interferences
Before getting worried for hours about the causes of WhatsApp Business on PC connection problems that might be on your smartphone or computer, you must discard the general malfunction of WhatsApp services.
For that, check all the official information posted on the WhatsApp Twitter Status account.
Extra 1: Using WhatsApp on iPad
1. The smartphone and the iPad must be connected to the Internet (the Wi-fi connection is enough)
2. Run Safari on iPad
3. Open the WhatsApp website
4. If you are redirected to the WhatsApp homepage, do the following: Click in “aA” to the upper-left of Safari URL field, and after that click on “Request site of desktop area”. Otherwise, go straight to the step.
5. Now run WhatsApp on your smartphone
6. Open the “WhatsApp Web / Desktop” menu in “Configuration” (in iPhone) or through the 3 dots menu (in Android smartphone).
7. Use your smartphone to scan the QR code on your PC screen.
8. After some seconds, the connection between web.whatapp.com on your iPad and the WhatsApp app on your smartphone will be established. Now you can use WhatsApp as usual on your iPad.
Extra 2: Using WhatsApp on tablet: with APK file
WhatsApp can also work in tablets with Android via one trick.
While the tablet is connected with a Wi-Fi connection, you will be able to send free messages. How to install WhatsApp on a tablet with Android:
● Download the WhatsApp app on your desktop with APK (www.whatsapp.com/android; first you need to allow the APK file to be downloaded on the tablet in “Configuration > Security > Unknown sources”). If the website redirects you to directly Google Play: download the APK file on your PC and copy the file to the tablet.
● Open the APK app in the file manager. If you receive an error message that the operation cannot be supported in tablets, click “OK”
● Type a landline phone number on WhatsApp. How WhatsApp cannot send the usual activation SMS code to the tablet, a message with the button “call me” will appear.
● Touch the button. You will receive an activation code of six numbers via voice call.
● Type the code on the tablet. You can use WhatsApp on a tablet with Android.
Using WhatsApp in tablet: with web.whatsapp.com
You can also try to access the webpage web.whatsapp.com on a tablet with Android. Again, you must force your browser to open the desktop version of this page. This is done using the corresponding option in the browser. Then proceed the same way described above for the iPad in step 5.